If you have been reading this newsletter for several months or longer, you already know that I am a fan of Chromebook and Chromebox computers. These are low-cost computers that are surprisingly powerful and yet they meet most of the needs of typical computer users.
Chromebooks are laptop computers while Chromebox computers are essentially the same thing packaged as a desktop computer instead of a laptop. Most people simply call them Chromebooks when referring to either the laptop or desktop versions. These things have been selling like hotcakes, both for home use and office use in corporations. In fact, in recent years, Chromebook laptops have out-sold Windows and Macintosh laptops COMBINED!
Chromebooks aren’t like other laptops. They do not run Windows, Macintosh, UNIX, Linux (although they can easily have Linux added), or other well-known operating systems. Instead, they run Chrome OS, an operating system made by Google. They are powerful, so they can handle what’s important to you and designed in a way that makes them easy to use. They are super simple to use, never get viruses, automatically make backups, and therefore are suitable for use by computer experts and novices alike. They run almost all the computer applications needed by in-home users, including email, surfing the web, accessing Facebook, writing all sorts of documents, creating spreadsheets, and playing many computer games (although not all of them). They also operate well with about 99% of the cloud-based applications.
If the computer application you want to use requires you to log online, chances are it will work well on a Chromebook. You can learn more by starting at https://www.google.com/chromebook/.
I own both a Chromebook and a Chromebox. I travel a lot and the Chromebook is the system I usual travel with. I use it for reading and writing email, for surfing the web, for writing this newsletter, and for most every other computer task I need to use.
For a genealogist, the biggest drawback of Chromebook computers has been a lack of genealogy applications for Chromebook/Chromebox systems. Actually, Chromebook systems work well with cloud-based applications, such as MyHeritage.com, Ancestry.com, FamilySearch.org, Archives.com, Findmypast.com, USGenWeb, RootsWeb, WeRelate, WikiTree, Find A Grave, Billion Graves, (and, of course, Eastman’s Online Genealogy Newsletter).
However, a Chromebook does not allow for installing Windows, Macintosh, or Linux applications. As a result, you cannot use a Chromebook to run Family TreeMaker, RootsMagic, Legacy, Family Historian, Mac FamilyTree, Heredis, Reunion, or similar programs.
Now there is good news! rootstrust (always spelled with a lower-case “r”) now works well with Chromebook and Chromebox systems. It is a rather complete genealogy program that competes with all the Windows/Macintosh/Linux genealogy programs.
The following announcement was written by the producer of rootstrust software:
The Chromebook and Genealogy
Say, you want to buy a laptop computer for email, Facebook, web surfing and genealogy. You could get a MacBook for $2000+ or an HP Chromebook for one tenth the price. But what about the genealogy software? The big-name genealogy programs cannot run on a Chromebook, however now rootstrust can. rootstrust has always been able to run on Windows, macOS and Linux. Now Chrome OS, the operating system of the Chromebook and the Chromebox, has been added to its OS compatibility list.
Chrome OS and Linux
Early versions of Chrome OS supported Linux only in a dual boot environment. However, since the advent of Chrome OS, version 69, an implementation of Linux called Crostini is available as an app within Chrome OS. Since it is not enabled by default, you must turn it on before you can use it. Crostini is not a full-blown Linux implementation: all you get to start with is the Linux terminal app which provides you with a command line interface to Linux. By typing a few simple commands, however, you can set up a file manager with a graphical user interface on which you can install rootstrust the way you would on any other Linux system.
You can download a PDF file from the Download page of the rootstrust.com website that contains detailed, step by step instructions (with copious screenshots) for enabling Crostini Linux, installing a file manager and all the apps that rootstrust could invoke during its execution (LibreOffice, text editor, PDF viewer, image file viewer, video player, calculator, etc.). It also shows you how to install rootstrust and how to set up separate virtual desktops for Chrome OS and Linux.
The Linux File Manager and its Desktop
The apps that you install from the command line (LibreOffice, Text Editor, image viewer, etc.) do not have desktop icons the way they would on a full-blown Linux implementation. However, from rootstrust.com you can download a small set of clickable desktop icons (the ones you see in the following figure) that you can easily install on your desktop. Here is how the Linux Desktop will appear in nemo, the file manager app, after rootstrust and the supplemental icons have been installed:
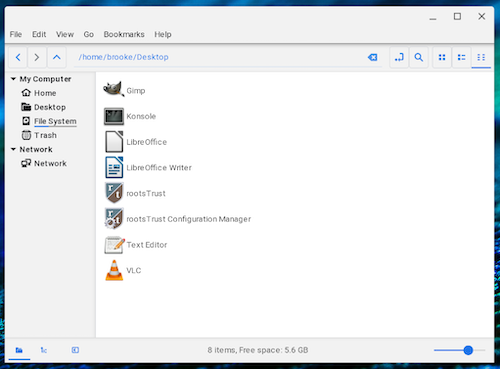
In the figure above, you will see Konsole, Gimp and VLC. These apps are not used by rootstrust but can be useful. You too can install additional Linux apps from the command line, but you will have to create your own clickable icon files for your desktop. You might ask why we installed Konsole when we already had the Linux terminal app. When you launch the file manager nemo, you do it via the command line in the terminal. Thus, as long as nemo is running, the terminal is tied up, and you do not have access to the command line. Having Konsole on your desktop remedies that.
rootstrust on Chrome OS
The appearance and functionality of rootstrust on Chrome OS is virtually identical to rootstrust on any other operating system.
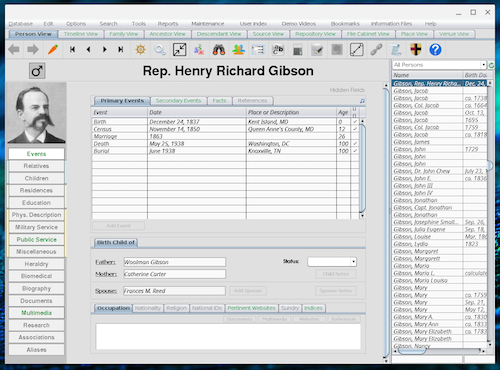
Chrome OS will remember rootstrust once you have run it. It will thereafter be available on the Google Search Bar that appears when you press the search button.
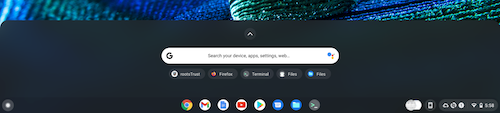
Cloud Storage and External Storage
Google Drive is integrated into Chrome OS, and its files are virtual, i.e., they reside in the cloud. Obviously, the advantage of that is they do not take up valuable file space on your Chromebook or Chromebox. The disadvantage is that if you have no Internet access, you cannot access to your files. Most Chromebooks have a micro-SD card slot. By storing your rootstrust File Cabinets (document and multimedia files) on an SD card, you potentially free up a large chunk of internal file space while ensuring that you can work with rootstrust even when you have no Internet access.
You can learn more about rootstrust at https://rootstrust.com.
 Latest News Articles
Latest News Articles Do you have an RSS newsreader? You may prefer to use this newsletter's RSS feed at:
Do you have an RSS newsreader? You may prefer to use this newsletter's RSS feed at: